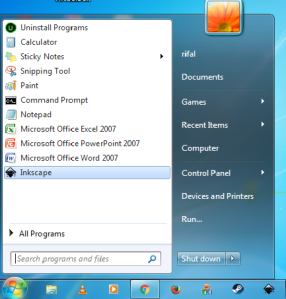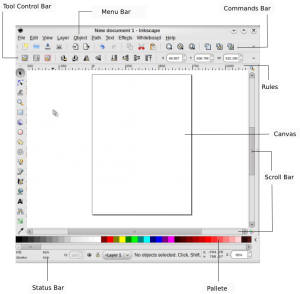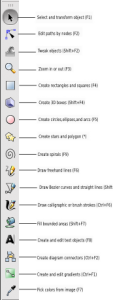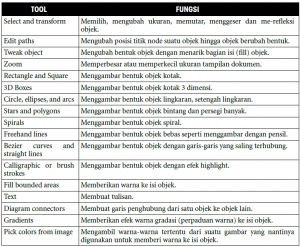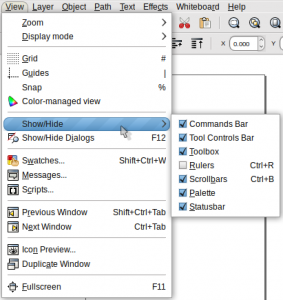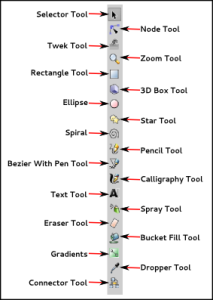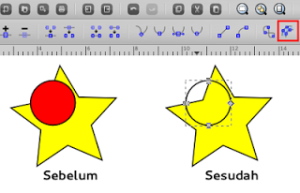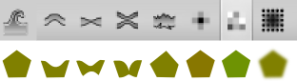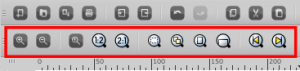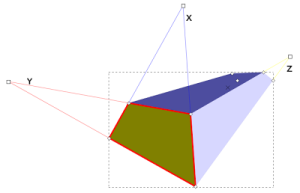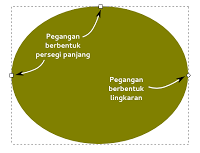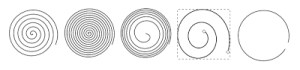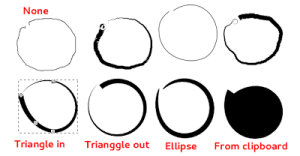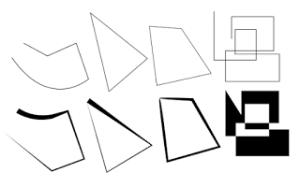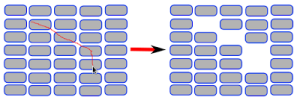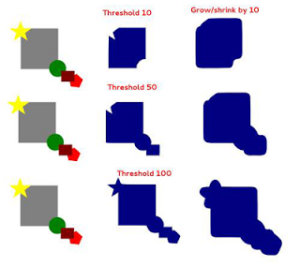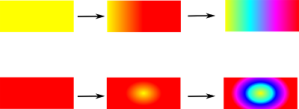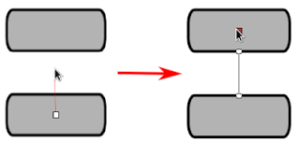A. Pengertian
Inkscape merupakan program aplikasi desain grafis untuk membuat dan mengolah gambar vektor. Inkscape bersifat free (gratis) dan Multiplatform (dapat berjalan pada berbagai sistem operasi). Kemampuan Inkscape dalam membuat gambar vektor tidak kalah dengan aplikasi grafis yang berbayar seperti CorelDraw dan Freehand.
B. Menjalankan Inkscape
Untuk menjalankan aplikasi Inkscape, Anda dapat mengklik menu Applications pada menu utama Linux. Langkah-langkahnya adalah seperti berikut.
C. Menu dan Ikon pada Inkscape
Setelah Anda menjalankan Inkscape, Anda akan melihat tampilan jendela Inkscape. Pada tampilan inilah Anda akan melakukan segala kegiatan desain. Gambar di bawah ini memperlihatkan tampilan jendela Inkscape dan bagian-bagiannya.
Penjelasan mengenai bagian-bagian dalam jendela Inkscape adalah sebagai berikut.
- Menu Bar
Menu bar berisi menu-menu untuk mengelola dokumen secara umum, seperti File → Save untuk menyimpan dokumen dan File → Print untuk mencetak dokumen.
- Command Bar
Commands bar berisi ikon-ikon yang merupakan shortcut untuk perintah-perintah pokok seperti print, open, save, dan sebagainya.
- Tool Controls Bar
Tool Controls Bar berisi ikon-ikon untuk memodifikasi objek, misalnya memutar dan mengatur ukuran atau tata letak urutan objek.
- Ruler
Ruler atau penggaris berfungsi untuk melihat dan memperkirakan ukuran gambar dalam satuan pixels.
- Scroll Bar
Scrollbars berguna untuk menggulung layar dokumen atas-bawah dan kiri-kanan.
- Lembar Kerja atau Canvas
Lembar kerja merupakan tempat untuk meletakkan objek yang Anda buat.
- Pallete
Palette berisi warna-warna yang dapat Anda gunakan untuk mewarnai objek. Bila Anda mengklik objek, kemudian mengklik warna yang Anda inginkan di Palette, maka warna objek tersebut akan berubah.
- Status Bar
Status bar dapat Anda gunakan untuk melihat status dokumen Inkscape yang sedang Anda buat. Pada Status bar tercantum informasi-informasi seperti warna objek dan posisi objek bila dilihat pada ukuran di ruler. Status bar dapat juga Anda gunakan untuk zooming
(memperbesar-memperkecil) tampilan dokumen.
- Toolbox
Toolbox berisi tool-tool yang sangat berguna dalam proses perencanaan dan perancangan suatu desain. Contoh tool yang terdapat dalam Toolbox adalah Select and transform, Tweak objects, dan Bezier curves and straight line, dan Zoom.
Bagian-bagian dari Inkscape dapat Anda tampilkan maupun Anda sembunyikan melalui menu View →Show/Hide. Agar lebih jelas, perhatikan Gambar berikut ini.
D. Menyimpan Dokumen Inkscape
Dokumen yang Anda buat dengan Inkscape akan disimpan dalam bentuk file yang berekstensi svg (nama file.svg). Untuk menyimpan dokumen, Anda dapat menggunakan menu File → Save As atau ikon Save pada Commands bar. Program Inkscape dapat Anda tutup dengan klik menu File → Quit atau menekan Ctrl + Q pada keyboard.
Mengenal Tool Box Pada Inkscape
Tool Box berisi berbagai ikon untuk memudahkan dalam mengelola object untuk dijadikan gambar, jika pada salah satu ikon diklik maka secara otomatis ikon pada “Tool Control” akan berubah.
SELECTOR TOOL
NODE TOOL
TWEAK TOOL
ZOOM TOOL
RECTANGLE TOOL
3D BOX TOOL
Pada program menggambar Inkscpae dapat juga membuat gambar kotak tiga dimensi dengan menggunakan 3D Tool Box.
Kotak tiga dimensi yang dibuat dengan menggunakan 3D Tool Box terdiri dari enam object yang dapat di atur dan di pisah-pisah sesuai kebutuhan, bahkan object tersebut dapat di hapus satu persatu.
ELLIPSE TOOL
Ellipse Tool digunakan untuk menggambar object berbentuk lingkaran, elips, dan busur.
STAR TOOL
Star Tool dapat digunakan untuk menggambar object berbentuk segilima biasa dan berbentuk bintang.
Penggunaan Star Tool dalam pembuatan object berbentuk object segilima biasa dan bintang sangat mudah dilakukan layaknya membuat bentuk object kotak dan lingkaran dengan menggunakan Rectangle Tool dan Ellipse Tool, bentuk object yang di uat dapat di edit menjadi bentuk lain dengan cara menyeret gagang atau titik pusat object, cara lainnya dengan cara memberi nilai angka tertentu di kotak isian pada Tool Control.
SPIRAL
Spiral Tool dapat digunakan untuk menggambar object berbentuk Spiral.
PENCIL TOOL
Pensil Tool, digunakan untuk membuat jalur atau garis, fungsi alat ini seperti pencil yang digunakan para seniman untuk membuat sketsa pada lukisan
BEZIER WITH PEN TOOL
Bezier Curves, digunakan untuk membuat garis lurus biasa dan membuat gambar simpul, selain untuk membuat garis lurus maupun lengkung Bezier Curves juga dapat digunakan untuk membuat object berbentuk persegi panjang, segitiga, setengah lingkaran, dan lain-lain
CALLIGRAPHY TOOL
Sesuai namanya, Caligrafi Tool dapat digunakan untuk menggambar object berupa garis atau jalur kaligrafi. Garis atau jalur yang dihasilkan berbeda dari yang dibuat menggunakan Pencil Tool dan Bezier Tool, object tersebut terdiri dari dua jalur paralel yang posisinya hampir sejajar, namun garis yang dihasilkan memiliki lebar berbeda-beda.
TEXT TOOL
Text Tool digunakan untuk membuat tulisan pada Object atau halaman
SPRAY TOOL
Spray Tool digunakan untuk menyalin dan menggandakan object, dengan cara menyemprotkan object yang sudah ada menjadi beberapa object dengan model dan bentuk object yang sama.
ERASER TOOL
Eraser Tool digunakan untuk menghapus dan memotong object yang sudah dibuat jika terjadi kesalahan.
BUCKET FILL TOOL
GRADIENTS
Gradients digunakan untuk menambahkan dan memodifikasi warna pada bagian object sehingga satu buah object memiliki beberapa warna yang berbeda, gradients dapat di terapkan pada Fill dan Stroke
DROPPER TOOL
Dropper Tool digunakan untuk mengubah atau mengisi warna suatu object dengan mengambil warna object lain, perubahan warna object dapat dilakukan pada Fill and Stroke secara terpisah (sendiri-sendiri) dengan cara berbeda.
Perubahan warna akan mengubah nilai angka pada menu RGB
CONNECTOR TOOL
Connector digunakan untuk memberi garis antara object satu dan lainnya sehingga terhubung membentuk bagan atau diagram. Connector dapat atur secara otomatis agar saat salah satu object digeser tetap dapat terhubung, atau dapat juga di atur agar saat salah satu object di geser bisa terpisah atau tidak terhubung